- Eren Olgun
- 1 Şub
- 12 dakikada okunur
Güncelleme tarihi: 6 Mar
Oracle 19c Single Instance Veritabanı Kurulumu

Merhaba,
Bu blog yazısında Oracle 19c veritabanının nasıl kurulacağını detaylı bir şekilde inceleyeceğiz. Kuruluma geçmeden önce, kurulumu gerçekleştirirken kullanacağımız bir sanal sunucuya ihtiyacımız olacak. Bu noktada eğer halihazırda kurulu bir sunucunuz yoksa, daha önce paylaşmış olduğum Sanal Sunucu kullanarak Oracle Linux 8.10 Kurulumu (VirtualBox) başlıklı blog yazısını inceleyip adımları sırasıyla uygulayarak, bir sanal sunucu kurulumu gerçekleştirebilirsiniz.
Eğer halihazırda bir sunucunuz mevcutsa ve bu sunucunun aşağıdaki minimum gereksinim şartlarını sağlayıp sağlamadığını kontrol ettikten sonra, Oracle 19c veritabanı kurulumuna devam edebilirsiniz.
Linux işletim sistemi (tercihen Oracle Linux)
4GB veya daha fazla RAM
30GB veya daha yüksek disk alanı
Veritabanı kurulumu noktasında kullanılacak olan sunucumuz da hazırsa, Oracle 19c Single Instance veritabanının kurulumuna başlayabiliriz.
1. Ön Hazırlıklar
Oracle 19c veritabanı kurulumu için ihtiyacımız olan kurulum dosyasını Oracle'ın websitesi üzerinden indirmemiz gerekmekte. Veritabanı kurulurken Automatic Storage Management (ASM) kullanılmayacağından ötürü, yalnızca veritabanı kurulum dosyasını indirmemiz yeterli olacaktır. İlerleyen adımlarda kullanılacak olan Oracle 19c kurulum dosyasını bu linki kullanarak indirebilirsiniz.
Açılan sayfada "Oracle Database Enterprise Edition" başlığının altında yer alan "Oracle Database 19c for Linux x86-64" alanının yanındaki ZIP seçeneğini seçerek devam etmelisiniz. Kurulum dosyasını indirmek için bir Oracle hesabına ihtiyacınız olacak. Eğer mevcutta bir hesabınız yoksa hesap oluşturabilir veya halihazırdaki hesabınıza giriş yaparak "LINUX.X64_193000_db_home.zip" isimli dosyayı kullanmak üzere indirebilirsiniz.
2. İşletim Sistemi Hazırlığı
Kurulum için kullanılacak olan sunucuya girilerek sunucu üzerindeki mevcut paketlerin güncellemesi yapılmalıdır. Bu işlem root yetkisine sahip veya direkt olarak root kullanıcısı ile gerçekleştirilebilir. İşletim sistemi açılış ekranında, "Not listed?" seçeneği seçilir ve açılan ekranda "Username" kısmına "root" yazılarak devam edilir. Şifre ekranında ise, işletim sistemi kurulumunda root kullanıcısı için belirlediğimiz şifre ile sunucuya giriş yapılır.



Kullanıcı ile başarılı giriş yaptığınızda ekrana gelecek olan karşılama ekranında tüm adımları sağ üstte yer alan butonlar ile onaylayarak ilerleyebilirsiniz.

Daha sonra açtığımız sunucuda sol üst köşede "Activities" butonuna basıp, daha sonrasında açılan sayfadaki "Type to search" kısmına tıkladıktan sonra "terminal" yazıp yeni bir terminal uygulaması açılır.


Açılan terminal uygulamasından da hangi kullanıcı ile giriş yaptığımızı ve terminal üzerinde hangi yetkiye sahip olduğumuzu görebiliriz. Terminal ekranında ilk satırın başlangıcında yer alan "[root@localhost ~]#" kısmında yer alan yazıdaki ilk kısım yani "root" kısmı mevcut giriş yapılan kullanıcıyı göstermektedir. "localhost" olan kısım ise sunucunun ismini belirtmektedir. "~" olan kısım da terminaldeki mevcut dizini ifade etmektedir. "~" ifadesi "root" kullanıcısı için genellikle "/root" dizinini, normal kullanıcılar içinse "/home/kullaniciadi" dizinini ifade eder. Ayrıca en sonda yer alan "#" işareti ise terminalde root yetkisine sahip olduğumuzu göstermektedir. Eğer root yetkisine sahip olmayan normal bir kullanıcı ile giriş yapmış olsaydık, bu kısımda "$" işareti görünüyor olacaktı.
Linux tarafında kullanılan bazı komutların sadece yetkili kullanıcılar tarafından çalıştırılabilmesine izin verilmektedir. Bu noktada terminalde çalıştırılan ifadelerin hangi kullanıcı ile çalıştırıldığına dikkat ederek olası bir hata alımını engellemiş oluruz. Yazının devamında çalıştırılacak her bir terminal komutunun hangi yetki ve kullanıcı ile çalıştırılacağını belirtmeye dikkat edeceğim.
Öncelikle işletim sistemi üzerinde bulunan yüklü tüm paketlerin son sürüm güncellemeleri yapılır.
[root@localhost ~]# yum -y update

Paketlerin güncellenmesinin ardından, "/etc/hosts" dosyasına sunucu IP ve hostname bilgileri eklenir. Bu dosyaya sunucu IP adresi ve hostname bilgilerinin eklenmesinin temel amacı, ağ yapılandırmasının düzgün bir şekilde çalışmasını ve Oracle Database’in gereksinim duyduğu yerel çözümlemelerin sorunsuz gerçekleşmesini sağlamaktır.
Sunucu IP'sini öğrenmek için öncelikle aşağıdaki komut çalıştırılır.
[root@localhost ~]# ifconfig

Daha sonrasında sunucu hostname bilgisini öğrenmek için aşağıdaki komut çalıştırılır.
[root@localhost ~]# hostname

Komut sonrasında dönen hostname bilgisinde eğer sistem üzerinde kullanılan bir domain bilgisi yoksa ve bu sunucu kurulumunda ayarlanmamışsa sonuna herhangi bir genel domain adı ekleyerek devam edebiliriz. Bu domain ismine sahip olmayan hostname bilgisinin sistemin Fully Qualified Domain Name (FQDN) olarak adlandırılan bir tam etki alanı adını kullanmadığını gösterir. Hostname bilgisini tam etki alan adına sahip biçimde belirlemek, bu hostname’i daha geniş ve kapsamlı bir ağda benzersiz şekilde tanımlamak için kullanılır. Tam etki alan adı niteliğine sahip olmayan hostname'de yapay bir domain adı kullanımı sorun yaratmaz, çünkü bu çözümleme sadece "/etc/hosts" dosyasına dayalıdır ve DNS'e gönderilmez.
Elde edilen bu bilgiler doğrultusunda, "/etc/hosts" dosyası "vi" komutu ile açılarak düzenlenir. Dosyanın en alt satırına "<SUNUCU_IP> <FULLY_QUALIFIED_DOMAIN_NAME> <HOSTNAME>" formatında ekleme yapılır.
[root@localhost ~]# vi /etc/hosts
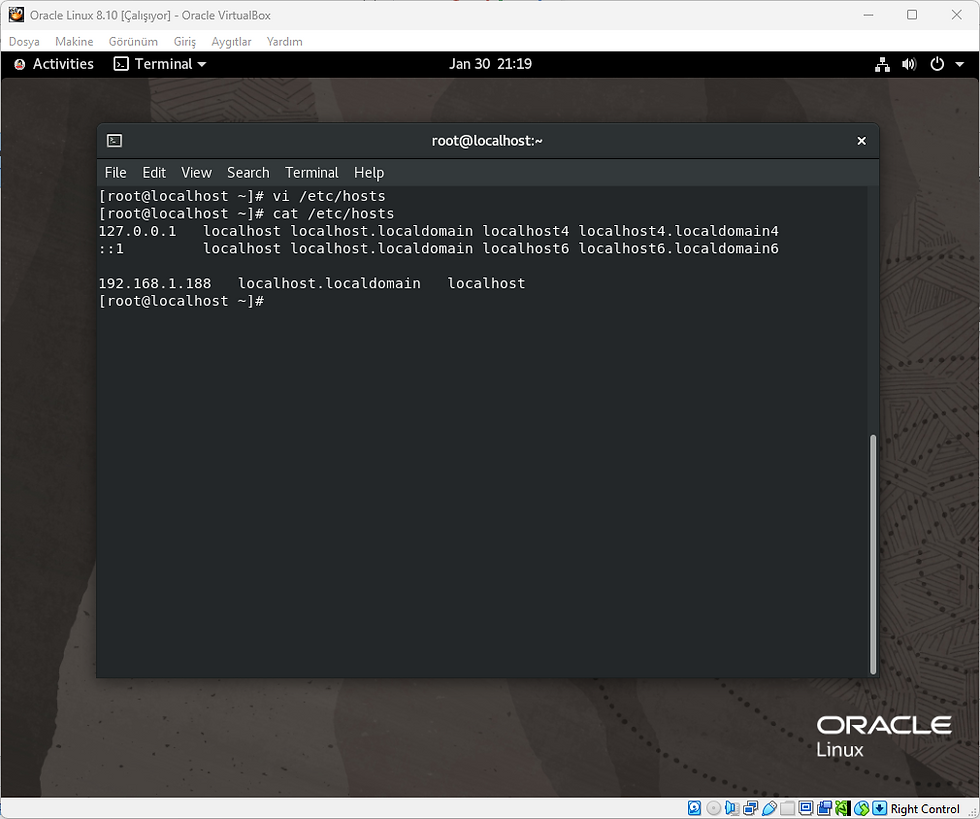
Bu düzenlemelerin ardından, "Secure Linux (SELinux)" özelliği devre dışı bırakılır. SELinux’un sıkı güvenlik politikaları, Oracle’ın bazı bileşenleriyle çakışabilir ve kurulumun başarısız olmasına yol açabilir. SELinux, dosya sistemi ve ağ kaynaklarına erişimi kontrol ettiği için Oracle’ın ihtiyaç duyduğu belirli dizinlere veya portlara erişim kısıtlanabilir. Ayrıca, SELinux’un uygulama işlemlerini sürekli olarak izlemesi ve denetlemesi, Oracle veritabanının performansını olumsuz etkileyebilir
"/etc/selinux/config" dosyası "vi" ile açılır ve bu config dosyasında yer alan "SELINUX=enforcing" satırı "SELINUX=disabled" olacak şekilde güncellenir.
[root@localhost ~]# vi /etc/selinux/config

Secure Linux'un devre dışı bırakılmasının ardından Firewall (güvenlik duvarı) servisi de durdurulur ve inaktif hale getirilir. Bu işlemin yapılma sebebi ise bazen Firewall, Oracle veritabanının çalışması için gereken belirli portlara erişimi engelleyebilir. Oracle Database, istemciler ve sunucular arasında ağ üzerinden iletişim kurmak için belirli portlar (örneğin, 1521 portu) kullanır. Eğer bu portlara erişim firewall tarafından kısıtlanırsa, bağlantılar başarısız olabilir ve veritabanı düzgün çalışamaz.
[root@localhost ~]# systemctl status firewalld.service
[root@localhost ~]# systemctl stop firewalld.service
[root@localhost ~]# systemctl disable firewalld.service
[root@localhost ~]# systemctl status firewalld.service


3. Oracle Veritabanı Kurulum Hazırlığı
Oracle Database 19c kurulumu öncesinde gerekli olan sistem ayarlarını ve bağımlılıkları otomatik olarak yapılandırmak için "oracle-database-preinstall-19c" hazırlık paketinin kurulumu gerçekleştirilir. Bu paket, Oracle Linux üzerinde Oracle Database’in düzgün bir şekilde kurulması ve çalışması için gereken tüm ön hazırlıkları kolaylaştırır. Sunucu üzerinde "oracle" kullanıcısını ve "oinstall" ile "dba" gruplarını oluşturur. Bunun yanısıra "/etc/sysctl.conf" dosyasına Oracle Database’in ihtiyaç duyduğu kernel parametrelerini, ve "/etc/security/limits.conf" dosyasına da process limitleri gibi birçok kullanıcı limitlerini otomatik olarak tanımlar.
[root@localhost ~]# yum install -y oracle-database-preinstall-19c

19c preinstall paketinin kurulumunun ardından, paketin oluşturduğu oracle kullanıcısının şifresi aşağıdaki komut ile belirlenir. Belirlediğimiz şifreyi 2 kere yazdıktan sonra oracle kullanıcısının şifresi değiştirilmiş olur.
[root@localhost ~]# passwd oracle

Oracle kullanıcısının şifresi değiştirildikten sonra, veritabanı kurulumu için kullanılacak olan dosya dizinleri oluşturulur ve bu oluşturulan dosyaların oracle kullanıcısına yetki tanımlamaları yapılır.
[root@localhost ~]# mkdir -p /u01/oraInstall
[root@localhost ~]# mkdir -p /u01/app/oracle/product/19/db
[root@localhost ~]# chown -R oracle.oinstall /u01
[root@localhost ~]# chmod -R 777 /u01
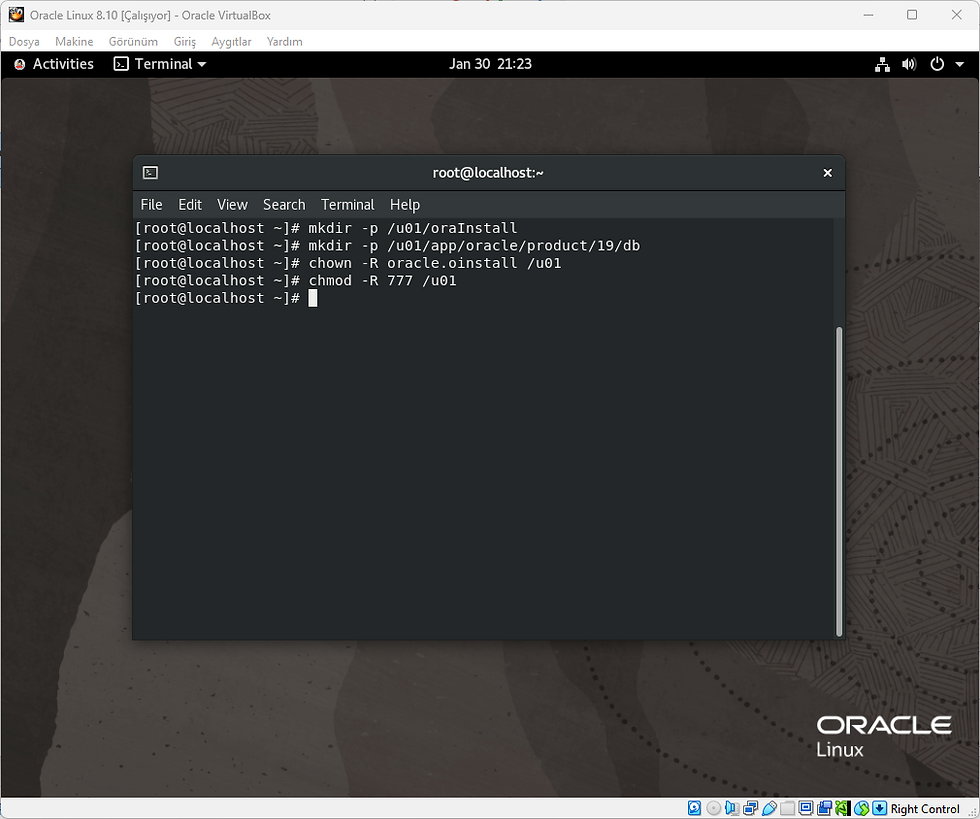
Bir sonraki aşamada ise ilk adımda indirmiş olduğumuz kurulum dosyasını sunucumuza aktaracağız. Aktarım noktasında iki opsiyonumuz mevcut. Yazının geri kalanı ikinci adımı baz alarak hazırlanmıştır.
Kendi bilgisayarınıza indirdiğiniz dosyayı VirtualBox'ın da göreceği bir ortak klasör oluşturup o klasöre atabilirsiniz. Daha sonra da bu dosyayı "/u01/oraInstall" dizinine kopyalayabilirsiniz.
Dosyayı Oracle Linux 9.4 işletim sisteminde indirerek dosya aktarım süreçlerini atlayabilirsiniz.
Dosyayı indirmek için öncelikle sol üst köşedeki "Activities" butonuna basıp, daha sonrasında açılan sayfadaki "Type to search" kısmına tıkladıktan sonra "firefox" yazıp yeni bir tarayıcı açılır. Açılan tarayıcıda arama kısmında "Oracle 19c download" aratılır ve arama sonuçlarında ekrana gelen "Oracle Database 19c Download for Linux x86-64" sayfasına gidilir. Açılan yeni sayfadaki "Oracle Database 19c (19.3) for Linux x86-64" altındaki "LINUX.X64_193000_db_home.zip" isimli indirme bağlantısına tıklanır. Oracle hesabınıza giriş yaptıktan sonra dosya indirme işlemi başlar.

Dosya indirildikten sonra tekrardan terminal ekranına gidilir ve aşağıdaki komutlar uygulanarak indirilen dosya "/u01/oraInstall" dizinine taşınır.
[root@localhost ~]# cd Downloads/
[root@localhost Downloads]# mv LINUX.X64_193000_db_home.zip /u01/oraInstall

"LINUX.X64_193000_db_home.zip" isimli dosyayı "/u01/oraInstall" dizinine aktardıktan sonra dosya üzerindeki yetkileri "oracle" kullanıcısına özel olacak şekilde aşağıdaki komutlarla güncellememiz gerekiyor.
[root@localhost ~]# cd /u01/oraInstall
[root@localhost oraInstall]# chown -R oracle.oinstall LINUX.X64_193000_db_home.zip
[root@localhost ~]# chmod -R 777 LINUX.X64_193000_db_home.zip

Gerekli klasörler ve izinler ayarlandıktan sonra "oracle" kullanıcısına geçiş yapılır ve profil dosyası oluşturulur. Bu profil dosyası, Oracle Database gibi veritabanı yönetim sistemlerinde, kullanıcıların oturum açtığında belirli sistem değişkenlerini ve yapılandırmaları otomatik olarak yüklemek için kullanılır. Özellikle, Oracle kurulumu sırasında "ORACLE_HOME", "ORACLE_SID" gibi çevresel değişkenler bu dosyaya eklenir. Bu sayede, her kullanıcı oturum açtığında veritabanının doğru çalışabilmesi için gerekli ortam ayarları otomatik olarak uygulanır. Böylece, veritabanı işlemleri için gereken yapılandırmalar, manuel müdahaleye gerek kalmadan sürekli olarak sağlanır.
[root@localhost ~]# su - oracle
[oracle@localhost ~]$ vi .profile_db
Profil dosya içeriğini aşağıdaki şekilde güncelleyelim.
ORACLE_HOSTNAME=localhost.localdomain; export ORACLE_HOSTNAME
ORACLE_SID=orcl; export ORACLE_SID
ORACLE_UNQNAME=orcl; export ORACLE_UNQNAME
ORACLE_BASE=/u01/app/oracle; export ORACLE_BASE
ORACLE_HOME=/u01/app/oracle/product/19/db; export ORACLE_HOME
TMP=/tmp; export TMP
TMPDIR=$TMP; export TMPDIR
PATH=$ORACLE_HOME/bin:$PATH:$HOME/bin:/usr/sbin; export PATH
LD_LIBRARY_PATH=$ORACLE_HOME/lib:/lib:/usr/lib; export LD_LIBRARY_PATH
CLASSPATH=$ORACLE_HOME/JRE:/$ORACLE_HOME/jlib:$ORACLE_HOME/rdbms/jlib; export CLASSPATH

Oluşturulan ".profile_db" dosyasını ".bash_profile" dosyasında "User specific environment and startup programs" satırının altına ". .profile_db" olacak şekilde ekliyoruz.
[oracle@localhost ~]$ vi .bash_profile

".profile_db" dosyasını ".bash_profile" dosyasına eklememizin nedeni ise, ".bash_profile" dosyasının bir kullanıcı login shell oturumu başlattığında çalıştırılmasıdır. ".bash_profile", kullanıcının oturumu açıldığında otomatik olarak yüklenen bir yapılandırma dosyasıdır ve burada tanımlanan her şey, kullanıcının oturumu boyunca geçerli olur.
Bu ayarlamaları da yaptıktan sonra, indirmiş olduğumuz Oracle Database 19c ZIP kurulum dosyasını "/u01/app/oracle/product/19/db/" dizinine çıkartacağız. Bunun için sırasıyla aşağıdaki komutlar çalıştırılır.
[oracle@localhost ~]$ cd /u01/oraInstall
[oracle@localhost oraInstall]$ unzip LINUX.X64_193000_db_home.zip -d /u01/app/oracle/product/19/db/

4. Oracle Veritabanı Yazılım Kurulumu
Kurulum dosyasını belirlenen database dizinine unzip ettikten sonra, veritabanı yazılımının kurulması için "/u01/app/oracle/product/19/db" klasörünün içinde bulunan "runInstaller" dosyasının çalıştırmamız gerekiyor. Aşağıdaki komutlarla ilerleyerek veritabanı yazılımının kurulumunu başlatalım.
[oracle@localhost ~]$ cd /u01/app/oracle/product/19/db
[oracle@localhost db]$ ./runInstaller

ERROR: Unable to verify the graphical display setup. This application requires X display. Make sure that the xdpyinfo exist under PATH variable.
No X11 DISPLAY variable was set, but this program performed an operation which requires it.
Aldığımız bu hata Oracle Database kurulumu veya benzer bir grafik arayüz gerektiren uygulama çalıştırılırken, sistemde gerekli olan X11 grafik ortamının yapılandırılmamasından kaynaklanır. Oracle’ın kurulum sihirbazı gibi grafik tabanlı araçları çalıştırmak için, X11 DISPLAY değişkeninin doğru şekilde ayarlanması ve grafik ekranın düzgün şekilde yapılandırılması gerekir. Bu noktada da root kullanıcısı ile açmış olduğumuz oturumdan çıkış yapıp, oracle kullanıcısı ile sisteme giriş yaptığımızda bu değişken doğru bir şekilde ayarlanmış olacaktır.
Bu işlemi gerçekleştirmek için, sağ üst köşedeki güç simgesinin olduğu alana tıklanır ve "Power Off / Log Out" seçeneğinin detayında yer alan "Switch User..." seçeneği seçilir. Daha sonrasında kullanıcıların listelendiği alandaki "oracle" kullanıcısı seçilir ve daha önce belirlediğimiz şifre ile sunucuya giriş yapılır.



Oracle kullanıcısı ile giriş yaptıktan sonra "/u01/app/oracle/product/19/db" klasörünün içinde bulunan "runInstaller" dosyasını tekrar çalıştırabiliriz.
[oracle@localhost ~]$ cd /u01/app/oracle/product/19/db
[oracle@localhost db]$ ./runInstaller

Komut çalıştırıldıktan sonra ekrana gelen kurulum ara yüzünde karşınıza "[INS-08101] Unexpected error while executing the action at state: 'supportedOSCheck'" şeklinde bir hata gelebilir.

Bu hatayı aşmak için yapmamız gereken şey ise "/u01/app/oracle/product/19/db/cv/admin/" dizinine giderek orada bulunan "cvu_config" isimli dosyaya "CV_ASSUME_DISTID=OEL7.9" parametresini eklemek olacak. Bu adımları gerçekleştirdikten sonra hata almadan kurulumumuza devam edebiliriz.
[oracle@localhost ~]$ cd /u01/app/oracle/product/19/db/cv/admin/
[oracle@localhost db]$ vi cvu_config
CV_ASSUME_DISTID=OEL7.9

Bu konfigürasyon değişikliğini gerçekleştirdikten sonra "/u01/app/oracle/product/19/db" klasörünün içinde bulunan "runInstaller" dosyasını tekrar çalıştırabiliriz.
[oracle@localhost ~]$ cd /u01/app/oracle/product/19/db
[oracle@localhost db]$ ./runInstaller
Açılan ilk ekranda sadece yazılım kurulumu gerçekleştireceğimizden ötürü "Set Up Software Only" seçeneğini seçerek devam etmemiz gerekiyor.

Yükleme sihirbazı ilk açıldığında ekran boyutunun hatasından ötürü normalde görünmesi gereken butonlar sizin ekranınızda görünmüyor olabilir. Bu problemi aşmak için adresinde bulunan aşağıdaki kırmızı kutuyla belirtilen "VirtualBox Extension Pack" isimli geliştirme eklentisini "Accept and download" butonunu kullanarak indirip sanal sunucumuza kurmamız gerekiyor.

Eklentiyi kurmak için, öncelikle sanal sunucumuzu kapatıyoruz. Daha sonra indirdiğimiz "Oracle_VirtualBox_Extension_Pack-7.1.4" isimli dosyaya çift tıklayarak kurulumu başlatıyoruz. Oracle VirtualBox uygulamasında ekrana gelen uyarı paneline "Yükle" diyerek devam ediyoruz.

Daha sonra gelen koşullar sayfasında en alta kaydırdıktan sonra aktif olan "Kabul ediyorum" butonuna tıklayarak kurulumu tamamlıyoruz.

Kurulum bittikten sonra, sanal sunucumuzu seçip üst tarafta yer alan "Ayarlar" seçeneğini açıyoruz. Ekrana gelen panelde "Ekran" seçeneğini seçiyoruz. "Ekran" panelinin içerisinde yer alan "Grafik Denetleyicisi" seçeneği "VMSVGA" opsiyonu ile gelecektir. Bu seçeneği "VBoxVGA" opsiyonu ile güncelliyoruz ve alt tarafta yer alan "Tamam" butonu ile değişiklikleri kaydediyoruz.
Eklenti kurulumunu tamamladıktan ve güncellemeleri tanımladıktan sonra, tekrardan sunucuyu açıp "oracle" kullanıcısıyla giriş yapalım. Bu aşamadan sonra veritabanı yazılımının kurulumuna devam edebiliriz. "/u01/app/oracle/product/19/db" klasörünün içinde bulunan "runInstaller" dosyasını tekrar çalıştırabiliriz.
[oracle@localhost ~]$ cd /u01/app/oracle/product/19/db
[oracle@localhost db]$ ./runInstaller
Kurulum paneli geldikten sonra üst sekmede yer alan "Görünüm" butonunu açıyoruz ve "Misafir Ekranını Otomatik Yeniden Boyutlandır" seçeneğini seçiyoruz. Daha sonra ekranı, butonlar görünecek şekilde boyutlandırıyoruz.

Açılan ilk ekranda sadece yazılım kurulumu gerçekleştireceğimizden ötürü "Set Up Software Only" seçeneğini seçerek "Next" butonu ile devam ediyoruz.
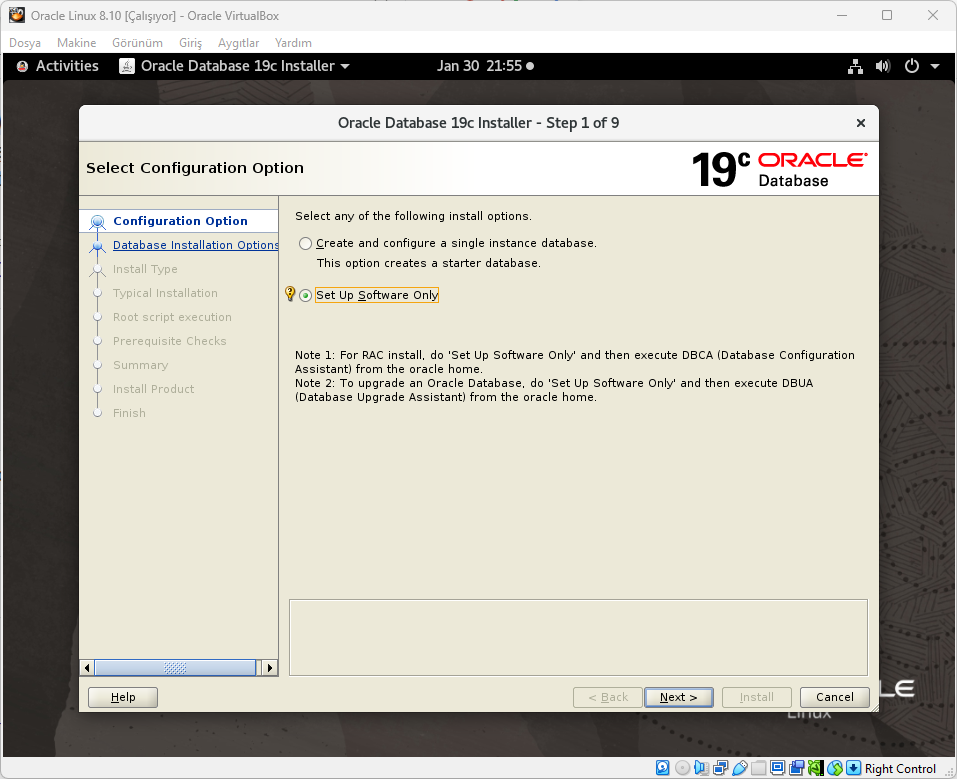
Bir sonraki sayfada, tek bir veritabanı sunucusu kuracağımız için "Single instance database installation" seçeneğini seçip "Next" ile devam ediyoruz.
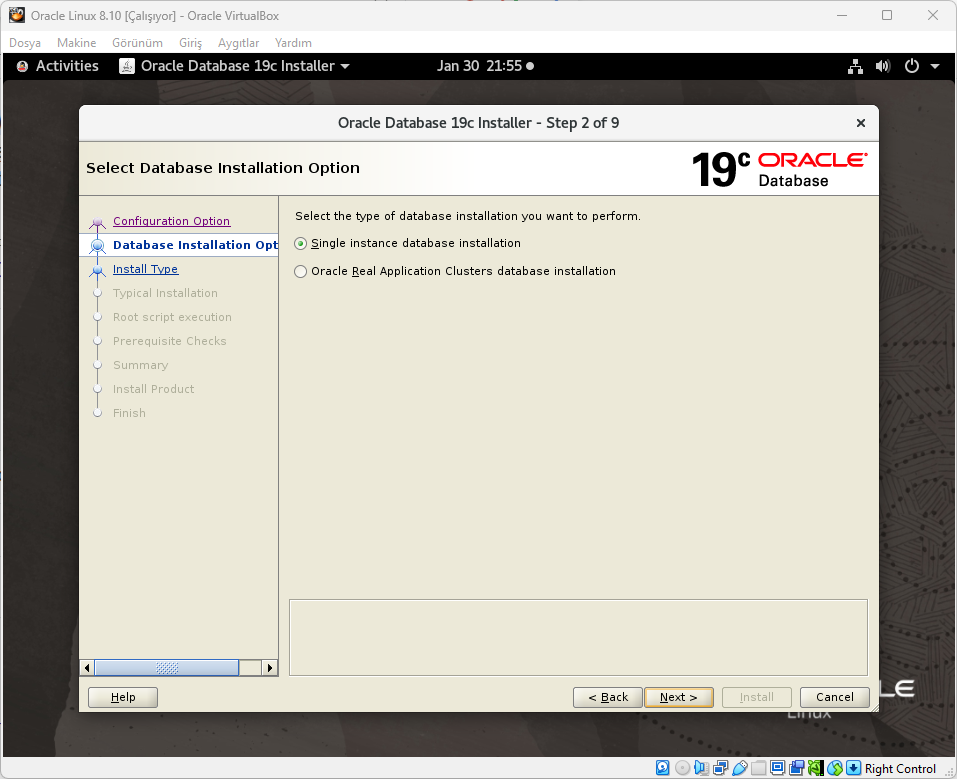
Bir sonraki sayfada "Enterprise Edition" seçili olarak gelmeli. Herhangi bir değişiklik yapmadan "Next" ile devam ediyoruz.

Sonraki sayfada, veritabanının ana klasörü ve kurulumun yapılacağı klasör belirtiliyor. Bunların doğru olduğundan emin olduktan sonra "Next" ile devam ediyoruz.

Bir sonraki sayfada da herhangi bir değişiklik yapmadan "Next" ile devam devam ediyoruz.

Sonraki sayfada veritabanına yönelik işlem yapılırken kullanılacak gruplar seçiliyor. Burada da herhangi bir şeyi değiştirmeden "Next" ile devam ediyoruz.

Bir sonraki aşamada, yazılım kurulumu yapılırken bazı çalışması gereken script'ler mevcut. Bunları elle çalıştırabileceğimiz gibi, otomatik olarak çalışmasını da sağlayabiliyoruz. Otomatik çalışmasını sağlamak için "Automatically run configuration scripts" seçeneğini aktif hale getiriyoruz ve "root" kullanıcısı için belirlemiş olduğum şifreyi girerek "Next" butonu ile devam ediyoruz.

Daha sonrasında, kurulum öncesinde bir gereksinim kontrolü yapılıyor. Bu noktada adımlarda bir yanlışlık yapılmadığı sürece herhangi bir hata almamamız gerekiyor. Kurulum tamamlandıktan sonra ekrana gelen sayfada "Install" butonunu seçerek veritabanı yazılımının kurulumunu tamamlıyoruz.


Kurulum biraz ilerledikten sonra "root" kullanıcısı ile çalıştırılması gereken script'ler hakkında bir uyarı geliyor. Bu gelen uyarıya "Yes" diyerek kuruluma devam ediyoruz.

Script'lerin çalıştırılması ile beraber kurulum başarıyla tamamlanıyor. "Close" butonunu kullanarak kurulum ekranından çıkıyoruz. Bundan sonraki adımda da Oracle veritabanının kurulumuna başlayacağız.

5. Oracle Veritabanı Kurulumu
Oracle veritabanı yazılımını başarıyla kurduktan sonra, DBCA (Database Configuration Assistant) kullanarak veritabanı oluşturmaya başlıyoruz. Terminal ekranına gelerek profilimizi ". .profile_db" komutu ile aktif hale getiriyoruz. Daha sonrasında da "dbca" komutu ile veritabanı konfigürasyon ekranını başlatıyoruz.
[oracle@localhost ~]$ . .profile_db
[oracle@localhost ~]$ dbca
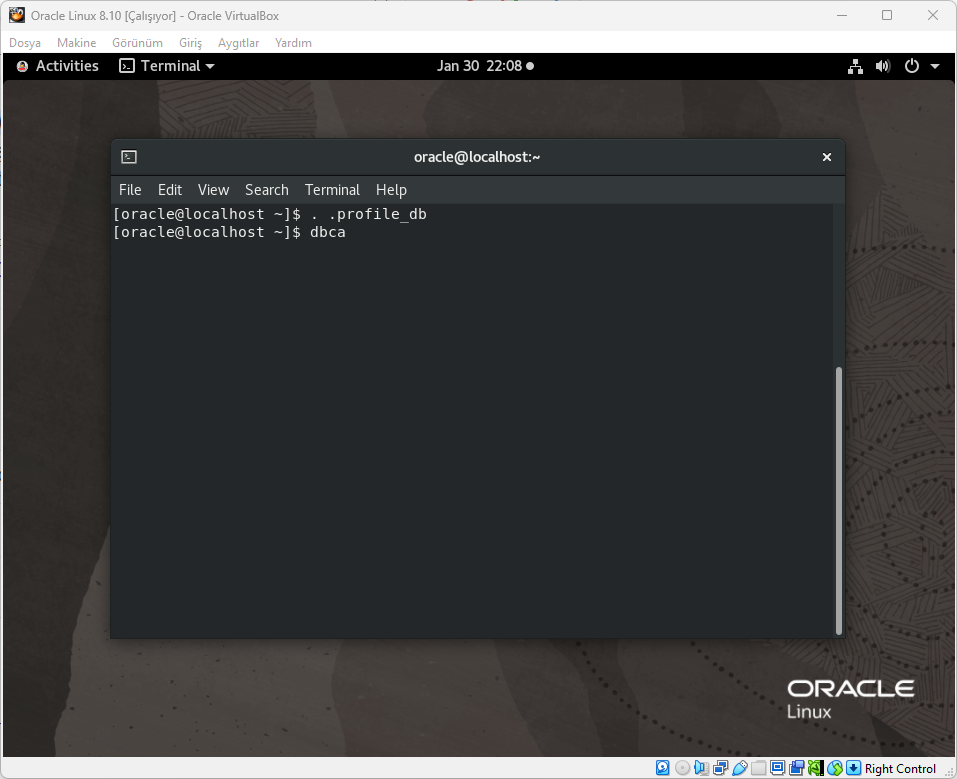
Açılan ilk ekranda sunucumuzda önceden kurulan bir veritabanı olmadığından ötürü sadece "Create a database" ve "Manage templates" seçenekleri aktif durumda. Bu adımda "Create a database" seçeneği ile kurulumumuza başlıyoruz.

Bir sonraki konfigürasyon sayfasında "Advanced configuration" seçeneği ile devam ediyoruz.

Bir sonraki sayfada veritabanı kurulum tipini seçiyoruz. "Database type" seçeneği "Oracle Single Instance database" ve "Template name" seçeneği de "General Purpose of Transaction Processing" opsyionu olacak şekilde bırakıyoruz ve "Next" butonu ile devam ediyoruz.

Bir sonraki sayfada ise veritabanımızı özelleştireceğimiz kurulum ayarlarını yapıyor olacağız. Bu noktada yapacağımız ayarlamaların, veritabanı kurulum hazırlığı aşamasında belirlemiş olduğumuz profil dosyasındaki bilgilerle uyuşuyor olmasına dikkat etmemiz gerekiyor. Benim belirlediğim profil dosyasındaki bilgilerle aynı olacak şekilde "Global database name" kısmını ve "SID" kısmını "orcl" ile dolduruyoruz.
Ayrıca herhangi bir Container database kullanmayacağımız için de "Create as Container database" seçeneğini deaktif hale getiriyoruz ve "Next" ile devam ediyoruz.

Veritabanı global ismini ve SID'yi belirledikten sonra, veritabanının depolama opsiyonunu ayarlıyoruz. Gelen sayfada "Use template file for database storage attributes" seçeneğini seçerek "Next" ile ilerliyoruz.
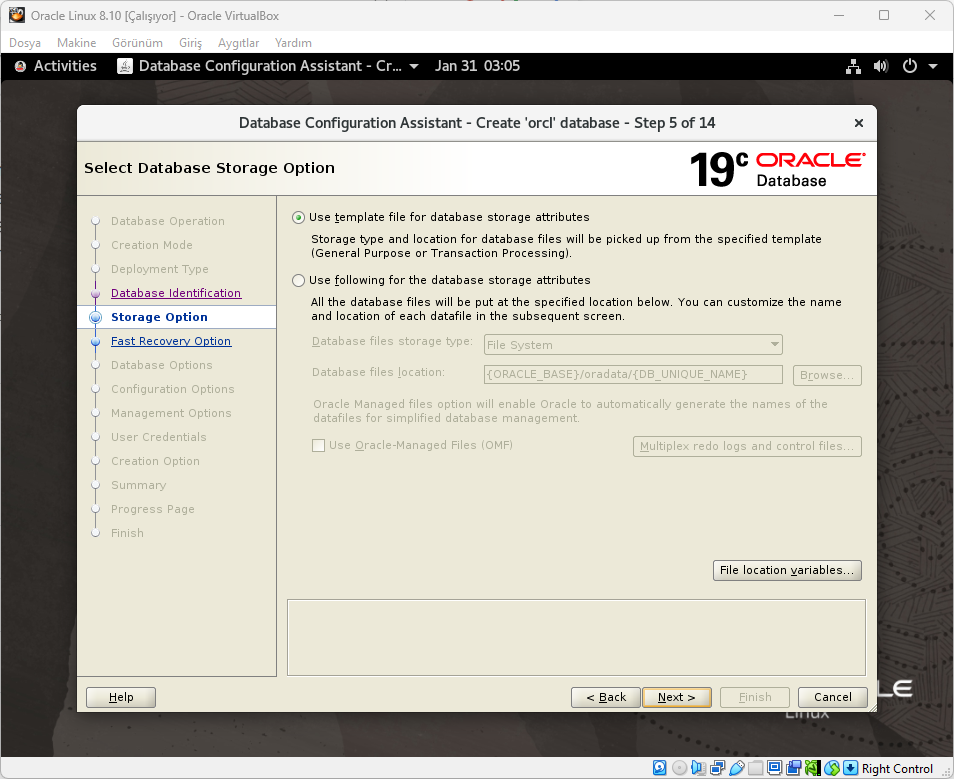
Veritabanı üzerinde herhangi bir kurtarma opsiyonu ayarlamayacağımızdan ötürü "Fast Recovery Option" sayfasında herhangi bir opsiyonu aktif hale getirmeden "Next" butonu ile bir sonraki sayfaya geçiyoruz.

Bir sonraki sayfada veritabanımız için bir listener oluşturuyoruz. Burada yer alan "Create a new listener" opsiyonunu aktif hale getiriyoruz. "Listener name" seçeneğine "LISTENER" yazıyoruz. Ayrıca "Listener port" kısmına da "1521" yazarak "Next" butonuna tıklayarak devam ediyoruz.
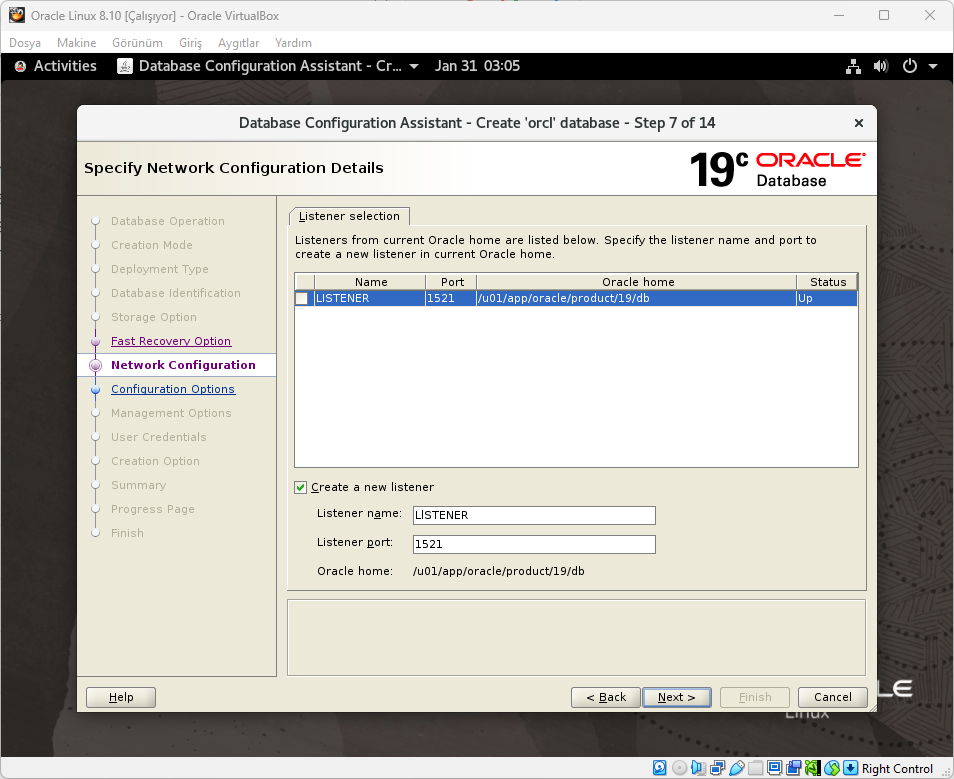
Veritabanımız üstünde herhangi bir güvenlik opsiyonunu aktif etmeyeceğimizden ötürü "Data Vault Option" sayfasındaki herhangi bir seçeneği aktif hale getirmeden "Next" butonu ile devam ediyoruz.
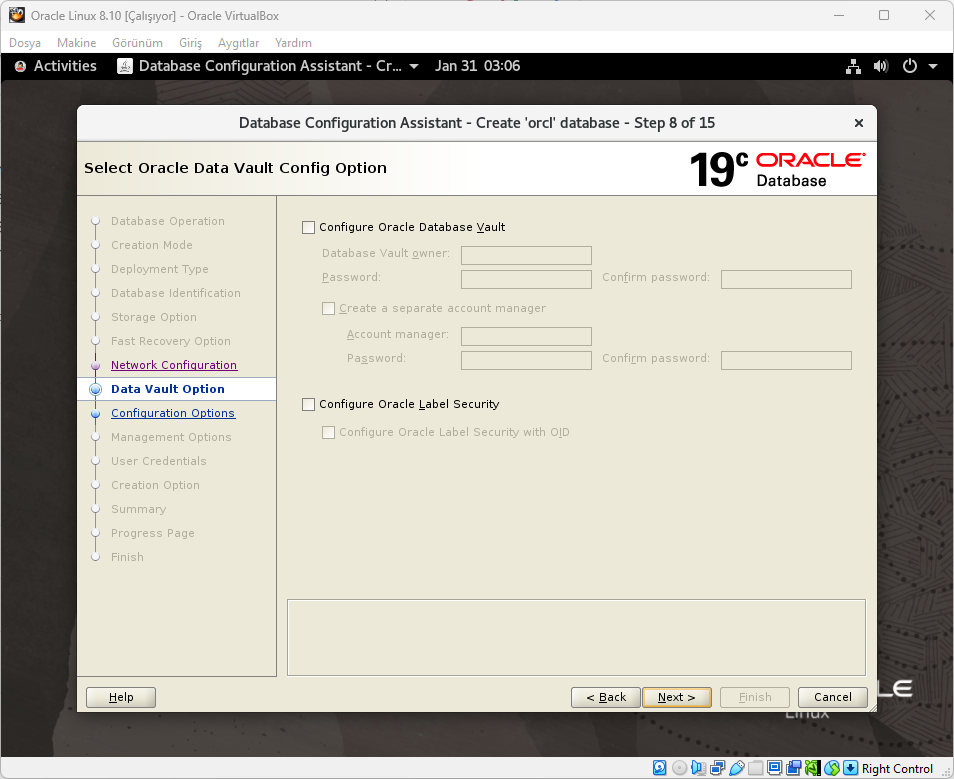
Kuruluma devam ettiğimizde "Configuration Options" başlıklı detaylı bir sayfaya geçiyoruz. Öncelikle burada "Memory" kısmında "Use Automatic Shared Memory Management" seçeneğini seçiyoruz ve otomatik olarak gel "SGA size" ve "PGA size" seçeneklerini değiştirmiyoruz. Bu kısımlar ayarladığınız sunucu özelliklerine göre otomatik olarak belirlenecektir.
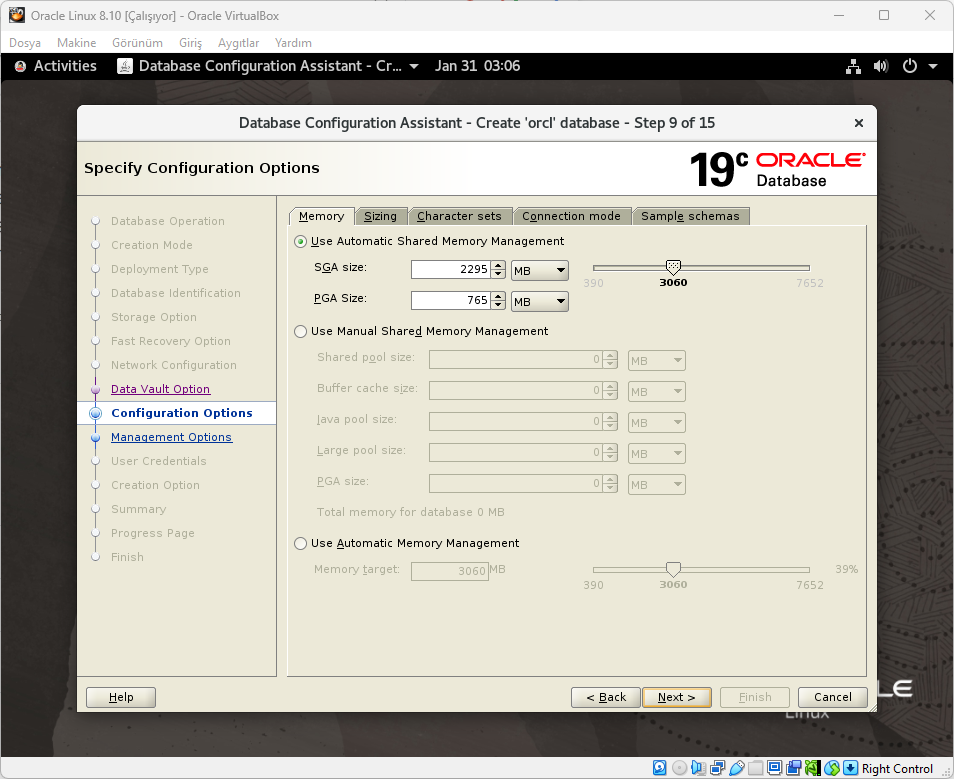
Aynı sayfadaki "Sizing" tabında herhangi bir değişiklik yapmadan ilerliyoruz.

"Character sets" sayfasında veritabanımız üzerinde kullanılacak olan karakter setini belirliyoruz. Üst tarafta yer alan opsiyonlar arasından "Choose from the list of character sets" opsiyonunu seçiyoruz. "Database character set" kısmında "WE8ISO8859P9 - ISO 8859-9 West European & Turkish" seçeneğini seçiyoruz.

"Connection mode" sayfasında "Dedicated server mode" seçeneği ile devam ediyoruz.

Son sayfa olan "Sample schemas" sayfasında yer alan "Add sample schemas to the database" seçeneğini aktif hale getiriyoruz. Bu özellik sayesinde veritabanımıza örnek bir şema eklenmiş olacak. Gerekli ayarlamayı yaptıktan sonra "Next" ile devam ediyoruz.

Bir sonraki sayfada yönetim ile alakalı seçenekler mevcut. Bu sayfada yer alan Enterprise Manager (EM) Database Express, Oracle veritabanını web üzerinden izleyip yönetebileceğiniz basit bir araç. Performans takibi, ayar yapma gibi temel işler için kullanılıyor. Bunu kullanmayacağımız için "Configure Enterprise Manager (EM) database express" seçeneğini deaktif ederek "Next" butonu ile ilerliyoruz.

Bir sonraki sayfada veritabanı yönetici kullanıcıları olan "SYS" ve "SYSTEM" kullanıcıları için şifre belirlememiz gerekiyor. Burada her iki kullanıcı için de aynı şifreyi kullanacağımızdan "Use the same administrative password for all account" seçeneğini seçiyoruz ve belirlediğimiz şifreyi iki kutucuğa da yazarak "Next" ile kuruluma devam ediyoruz.
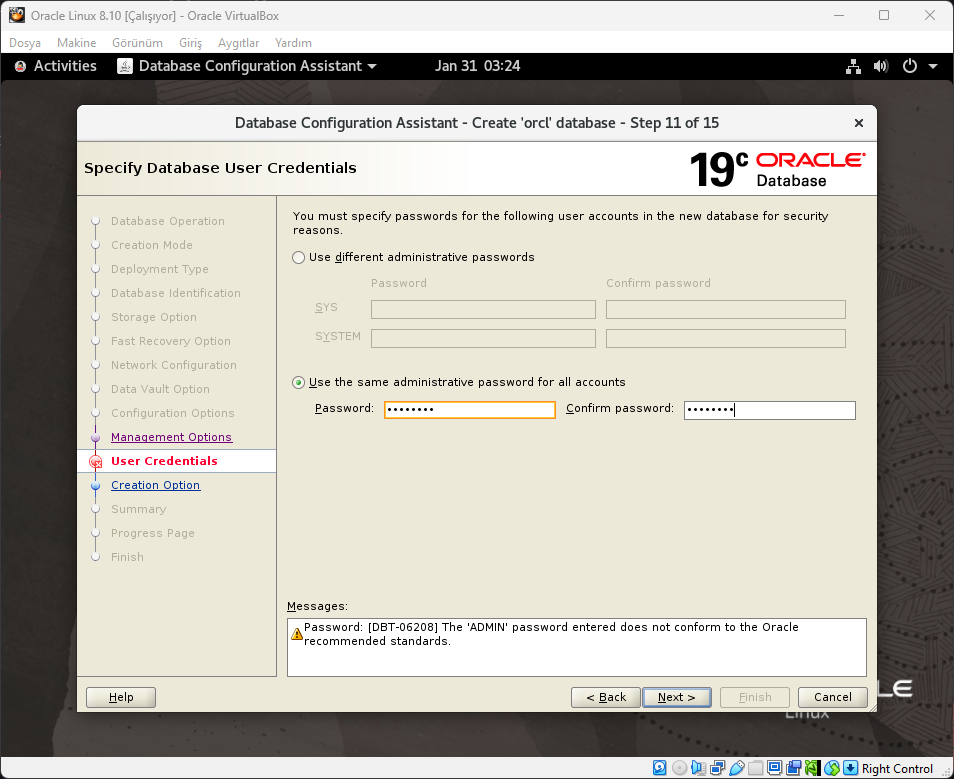
Eğer belirlediğiniz şifre Oracle'ın önerilen şifre gereksinimini karşılamıyorsa uyarı alabilirsiniz. Bu uyarı penceresinde "Yes" butonunu seçerek kuruluma devam edebilirsiniz.

Kurulumun son aşaması olan sayfada bizden oluşturma opsiyonu ile alakalı seçim yapmamız isteniyor. Bu sayfada "Create database" seçeneğini seçerek "Next" ile özet sayfasına devam ediyoruz.

Bir sonraki pencerede yaptığımız seçimlerin listelendiği bir özet sayfası karşımıza geliyor. Burada seçtiğimiz opsiyonlara göre veritabanımızın nasıl kurulacağı hakkında kısa bir kontrol yapabiliriz. Gözünüze olumsuz bir durum çarpmıyorsa "Finish" butonuna tıklayarak kurulumu tamamlayabiliriz.


Bir sonraki sayfada veritabanımızın kurulumu başlamış oluyor. Bu noktada adımlarda bir yanlışlık yapılmadığı sürece herhangi bir hata almamamız gerekiyor. Kurulum tamamlandıktan sonra ekrana gelen sayfada "Close" butonunu seçerek veritabanı kurulumunu bitiriyoruz.


Terminal uygulamamıza geri dönüp SQL*Plus ile veritabanına bağlanarak her şeyin yolunda olduğunu test edelim.
[oracle@localhost ~]# . .profile_db
[oracle@localhost ~]# sqlplus / as sysdba
SQL> SELECT DBID, NAME, OPEN_MODE FROM V$DATABASE;
DBID NAME OPEN_MODE
----------- --------- ---------------
1719594913 ORCL READ WRITE
SQL> SHO PARAMETER NAME







Yorumlar